教室のイベントのお知らせやブログの投稿の仕方についてお伝えします。
初めのうちは、操作方法を調べるのに時間を取られてしまいますが、慣れていくうちにどんどん時間短縮できます。
一緒にがんばりましょう。😄
この記事は次のような方におすすめです
・初めて記事を投稿する人
・投稿の手順を知りたい人
タイトルと本文を入力して投稿する
まず、管理画面の中にある「投稿」ボタンを押します。すると、「新規投稿を追加」が出てくるので「新規投稿を追加」を押します。


薄い文字で「タイトルを追加」とある欄に記事のタイトルを入れます。
次に、薄い文字で「ブロックを選択するには/を入力」とある欄に、本文を入力します。
「enter」キーを押すと新しい段落にすることができ、次の段落との間に余白ができます。
「shift」キーを押しながら 「enter」を押すことで改行することができます。改行では次の文書との間に余白はできません。
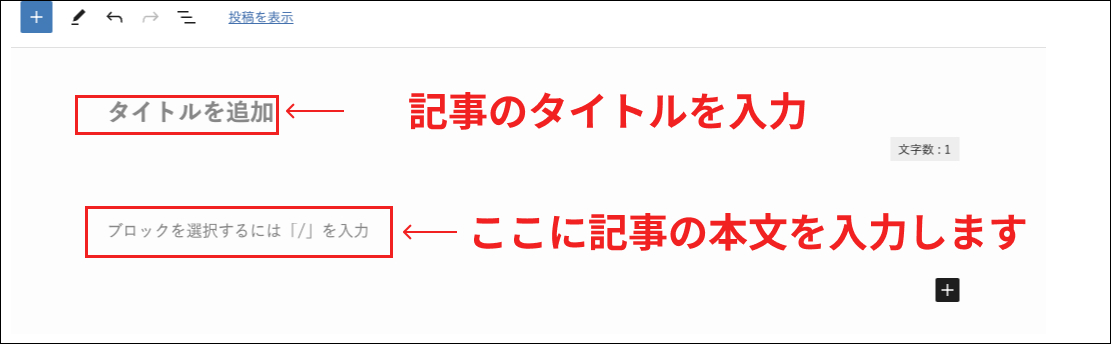
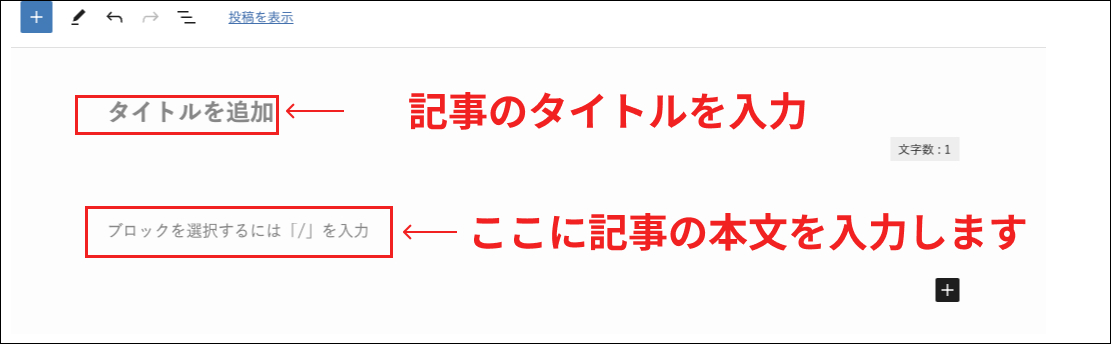
入力ができたら、画面右上の設定ボタンを押して、投稿を選択します。
パーマリンクの変更と、カテゴリーを選択します。このとき、パーマリンクやカエゴリーが出てこない時があります。そのときは、上記の「投稿」ボタンを選択しているか確認してください。
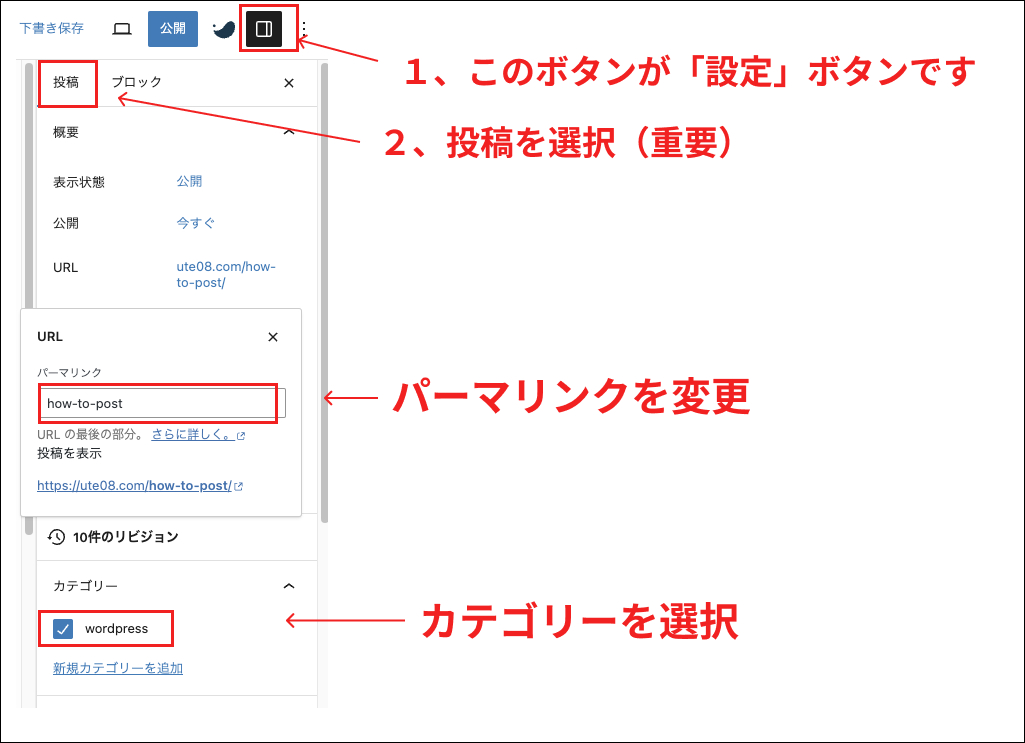
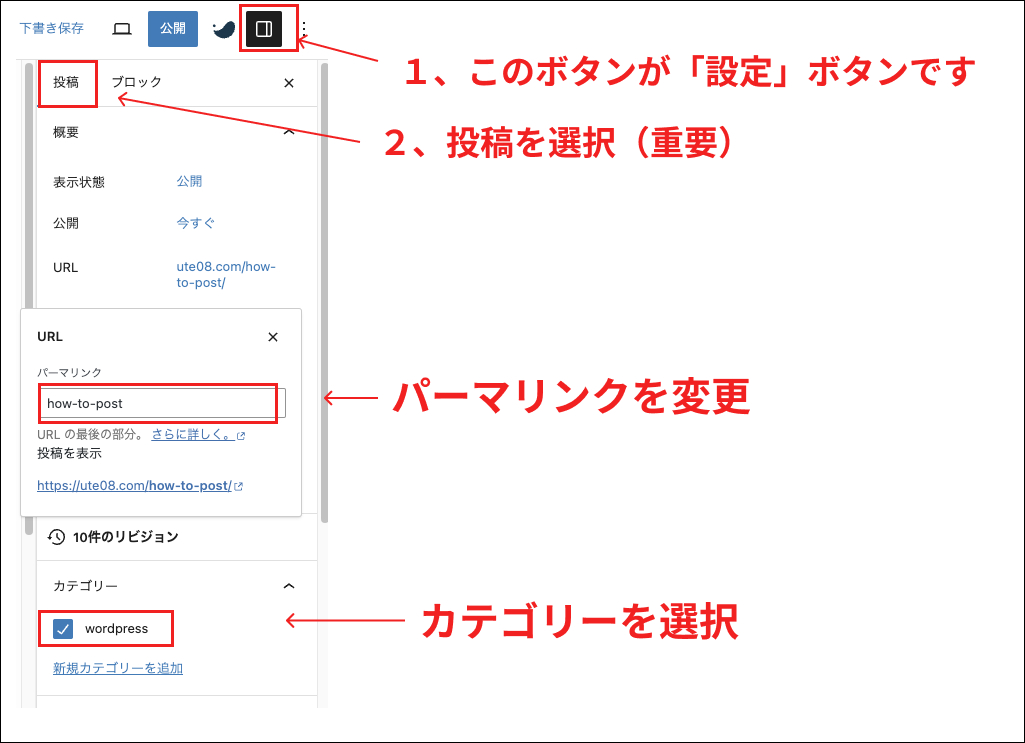
パーマリンクについては、詳しく書いた記事がありますので、ご参考ください。


どのように画面で表示されるか確認するために、下書き保存します。(入力画面と実際の画面では見え方が異なるので、公開する前にどのように見えるか確認します)
画面右上の「下書き保存」ボタンを押した後、画面左上の「投稿を表示」を右クリックし、新しいタブで開くを押します。
すると、実際の表示画面が見えるので、確認します。
この内容でよければ、右上の「公開」ボタンを押すと、誰でも見れる状態になります。
まとめ
新規投稿から公開までやってみました。
このワードプレスの入力画面はブロックエディターと呼ばれ、他のメールなどのツールと見た目が違うので、初めのうちは慣れないかもしれません。
やっていくうちにきっと慣れてくるので、これからも一緒にがんばって投稿しましょう!







